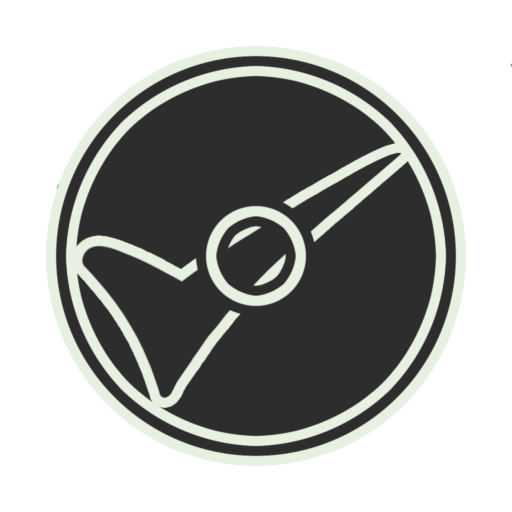 After a year of public availability as a centralized subscription web app, I’ve shut down the 2080 web app in order to relaunch it as a better, privacy-friendly, affordable, self-hosted version of 2080. More coming soon.
After a year of public availability as a centralized subscription web app, I’ve shut down the 2080 web app in order to relaunch it as a better, privacy-friendly, affordable, self-hosted version of 2080. More coming soon.
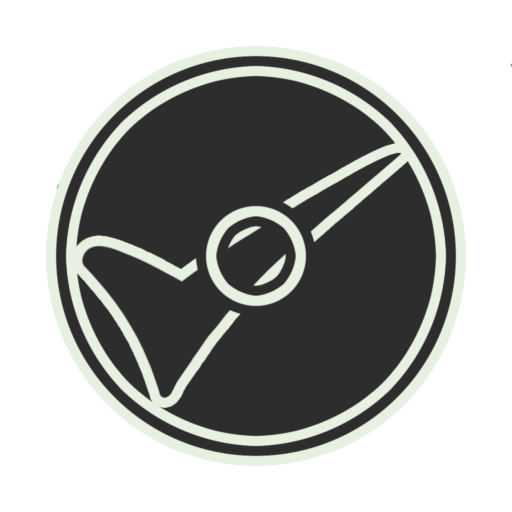 After a year of public availability as a centralized subscription web app, I’ve shut down the 2080 web app in order to relaunch it as a better, privacy-friendly, affordable, self-hosted version of 2080. More coming soon.
After a year of public availability as a centralized subscription web app, I’ve shut down the 2080 web app in order to relaunch it as a better, privacy-friendly, affordable, self-hosted version of 2080. More coming soon.